ATTENTION TREASURY MANAGEMENT CUSTOMERS:
CLICK THE LINK BELOW FOR THE NEW LOGIN INSTRUCTIONS EFFECTIVE 5/13/2025
Treasury Management Login Migration (Opens in a new Window)
We are more than your banker. We are your partner.
- View all approved accounts from one login
- Allow multiple users with tailored entitlements
- Current Day Reporting
- Previous Day Reporting
- Get real-time balance information
- View real-time account transactional history
- View your statements and check images
- Transfer between your FAB&T accounts
- Export into QuickBooks or extract a .csv file
- Alerts
- Zero Balance Account Sweeps
- Investment Sweeps
- Mobile Banking
- ACH Origination
- Wire Origination
- Remote Deposit Now
- Lock Box Services
- Merchant Services
- Bill Pay - click here for demos and FAQs
- Business Mobile Deposit
- Multifactor Authentication
- Secure Tokens
- Positive Pay
- ACH Positive Pay
- ACH Debit Block
- Alerts
Disconnect online banking connection -
1. Select Banking from the left column.
2. Click the account you want to disconnect, then click the Pencil Icon on the corner of that account box.
3. Click Edit Account Info.
4. Check the box next to Disconnect this Account on Save.
5. Select Save and Close.
6. Repeat steps for any additional accounts that apply.
Reconnect online banking connection -
1. Reconnect online banking connection for accounts that apply.
a. On the Banking page, click Add Account in the upper-right side of the screen.
b. Search First American Bank & Trust-TM
c. Enter your credentials and click Continue.
d. Provide additional information, if requested.
e. Ensure you associate the First American accounts to the appropriate account already listed under “Which accounts do you want to connect?” Choose the matching accounts in the drop-down menu. Important: Do NOT select “+Add New” unless you intend to add a new account to QuickBooks Online. If you are presented with accounts you do not want to track in this QuickBooks Online Company, Uncheck the box next to the Account Name.
f. After all accounts have been matched, click Connect and then click Finish.
2. Exclude Duplicate Transactions.
a. Select Banking from the left column.
b. In the For Review section, click the checkboxes for the transactions you want to exclude.
c. Choose Batch Actions > Exclude Selected.
If you are a Quickbooks® Desktop (Direct Connect) customer and require an Intuit ID please contact the Treasury Management Department by email at tmbsolutions@fabt.bank or call 706-354-5063.
INTRODUCING OUR NEW AND IMPROVED MOBILE EXPERIENCE FOR MANAGING YOUR BUSINESS ON THE GO
We are excited to announce the evolution of our Treasury Management mobile banking platform.
Say hello to our modern, seamless, and feature rich mobile banking experience!
- Redesigned dashboard and menu
- A new average balance graph
- Advanced search and filter options
- An improved check positive pay design
- Dark mode is now available
ANDROID OR iOS – How do you transition to the new experience? There are two easy ways! You can use this convenient QR code to access the app and follow these steps for adding it to your home screen.
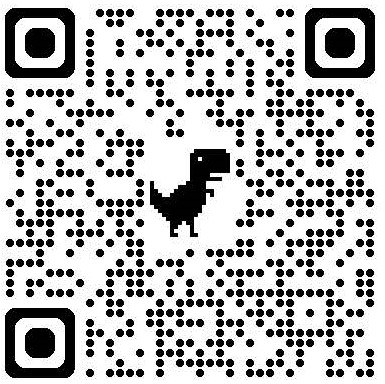
iPhone Users. To add the application to your home screen, select the share icon at the bottom of the screen and then scroll down and select “Add to Home Screen”.
Android Users. After you scan the QR code if you are prompted, select “install”. If you aren’t prompted, simply tap the three dots icon and select Install App to continue through the installation prompts. You will be presented with a final list of options, choose Add to Home Screen.
OR: Head to: https://tmbs.fabt.bank/pwa/fabt/login to begin using the enhanced app. To add to your home screen, follow the steps noted above.


